Are you ready to dive into the world of Android app development but not sure where to start? Fear not, because we’ve got you covered! In this blog, we will guide you through the process of Download and Install Android Studio on Windows 11.
Android Studio is the official Integrated Development Environment (IDE) for developing Android apps, and it’s packed with all the tools and resources you need to get started.
The good news is that it is, and in this article, we’ll walk you through the process step-by-step so that you can start developing your own Android apps in no time. Whether you’re a seasoned developer or a beginner, you’ll find this guide easy to follow and filled with all the information you need. So, let’s get started!
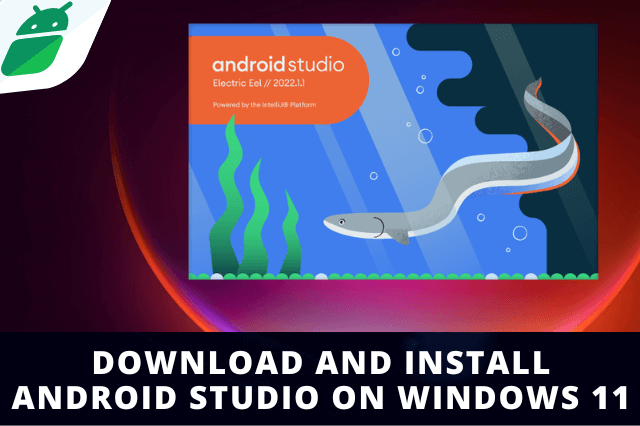
Page Contents
1. Requirements for Installing Android Studio on Windows 11
A. Minimum system requirements
Before we dive into the installation process of Android Studio on Windows 11, it’s important to make sure your system meets the minimum requirements for running the software. Android Studio is a powerful IDE, and to ensure a smooth experience, your system needs to meet certain specifications.
The minimum requirements for installing Android Studio on Windows 11 are:
- 64-bit Windows operating system
- 8 GB of RAM
- 2 GB of available disk space minimum, at least 4 GB of recommended disk space for Android Studio and its components.
- 64-bit processor with at least 2GHz of clock speed
- A graphics card with hardware acceleration is recommended, but not necessary
- A monitor with a resolution of at least 1280 x 800 pixels
It’s important to note that while these are the minimum requirements, having better specifications such as more RAM and a faster processor will improve the performance of Android Studio. Also, make sure that your Windows 11 operating system is up-to-date with the latest updates and patches installed.
In conclusion, making sure your system meets the minimum requirements before installing Android Studio on Windows 11 will save you time and headaches in the long run. By having the right specifications, you’ll have a smooth experience and be able to focus on what really matters – developing amazing Android apps!
2. Downloading Android Studio on Windows 11
A. Where to download Android Studio for Windows 11
When it comes to downloading Android Studio for Windows 11, there’s no need to look any further than the official Android Developer website. This is the only place you should be downloading the software from to ensure you’re getting the latest version and to avoid any potential security risks. The download process is simple and straightforward, and in a matter of minutes, you’ll be ready to start installing Android Studio on your Windows 11 machine.
B. Steps for downloading the software
To start the download, simply visit the Android Developer website and click on the “Download Android Studio” button. From there, you’ll be taken to the download page where you can choose the version of Android Studio that’s right for you. If you’re new to Android app development, we recommend downloading the “Standard” version, which includes all the tools and resources you need to get started.
C. Verifying the download
Once you’ve selected the version you want, simply click the “Download” button and wait for the download to complete. We recommend saving the file to your Downloads folder for easy access.
With Android Studio successfully downloaded, you’re one step closer to building your first Android app on Windows 11! Stay tuned for the next step in the installation process.
3. Installing Android Studio on Windows 11
A. Steps for installing Android Studio on Windows 11
Now that you’ve downloaded Android Studio and verified the download, it’s time to install it on your Windows 11 machine. The process is straightforward and simple, but there are a few important steps you need to follow to ensure a smooth installation. Here are the steps you need to take:
- Double-click on the Android Studio installer file you just downloaded. This will launch the setup wizard.
- Click on “Next” and accept the license agreement.
- Choose the destination folder where you want to install Android Studio. You can keep the default location or select a custom one.
- Select the components you want to install, including Android Virtual Device (AVD) and Android Studio.
- Select the Start menu folder where you want Android Studio to appear.
- Click on “Install.”
- Wait for the installation to complete. This process may take a few minutes, depending on your machine’s specifications.
- Once the installation is complete, you’ll see the “Completing the Android Studio Setup Wizard” screen. Check the box to start Android Studio and click “Finish.”
That’s it! You’ve successfully installed Android Studio on your Windows 11 machine. Now, it’s time to configure your environment and start building your first Android app!
Remember, if you encounter any issues during the installation process, you can refer to the troubleshooting tips in this article for help. With these steps, you’ll have Android Studio up and running on your Windows 11 machine in no time!
B . Configuration of installation settings
Congratulations! You’ve successfully installed Android Studio on your Windows 11 machine. The next step is to configure your installation settings to ensure a smooth development experience. Here’s what you need to do:
- Launch “Android Studio” for the first time. You’ll see the “Welcome to Android Studio” screen.
- Select “Configure” from the bottom-right corner of the screen.
- Select “SDK Manager” from the drop-down menu.
- In the SDK Manager, you’ll see a list of Android SDKs and packages that are available for download. Make sure you have the latest version of the Android SDK installed.
- Select the “packages” you want to install. It’s recommended to install all the packages, including the latest version of the Android SDK, to ensure a complete development environment.
- Click on “Apply” to download and install the selected packages.
- Once the packages are installed, you’re ready to start building your Android apps!
- Before you start, you can also customize other settings, such as the appearance of the IDE and the keyboard shortcuts, to suit your preferences.
With these steps, you’ve successfully configured the installation settings for Android Studio on Windows 11. Now, it’s time to dive into the exciting world of Android app development!
4. Setting Up Android Studio on Windows 11
A. Launching Android Studio for the first time
You’ve done it! You’ve successfully installed and configured Android Studio on your Windows 11 machine. It’s time to launch the software for the first time and start building your first Android app. Here’s what you need to do:
- Open Android Studio from the Start menu. You’ll see the “Welcome to Android Studio” screen.
- Select “Create New Project” to start a new project. You can also import an existing project if you have one.
- Fill out the required fields in the “Create New Project” wizard, including the name of the project, the package name, and the location where you want to save the project.
- Select the target Android device and the minimum SDK version you want to support.
- Choose the type of activity you want to create for your project, such as “Empty Activity” or “Login Activity.“
- Click on “Finish” to create the project.
- Once the project is created, you’ll see the main Android Studio interface.
- You’re now ready to start coding and building your Android app!
With these steps, you’ve successfully launched Android Studio for the first time on Windows 11. You’re now on your way to creating your first Android app and bringing your app ideas to life!
5. Troubleshooting tips for common issues during installation
Installing Android Studio on Windows 11 can sometimes be tricky and you may encounter a few issues along the way. Don’t worry, these issues are common and can be easily resolved with a few troubleshooting tips. Here are some common issues you may face during the installation process and how to resolve them:
- “Java Development Kit (JDK) not found” error: This error occurs when you don’t have the required version of JDK installed on your machine. You can download and install the latest version of JDK from the official website to resolve this issue.
- Slow download speed: If the download speed is slow, try downloading Android Studio from a different network or at a different time. You can also try using a download manager to increase the download speed.
- “Installation failed” error: This error can occur for several reasons, such as insufficient disk space or a corrupted download file. Check your disk space and try downloading the file again.
- “Android Studio not launching” error: If Android Studio won’t launch, try reinstalling the software and make sure you have the latest version of JDK installed.
- “SDK Manager not working” error: If you’re unable to open the SDK Manager, try reinstalling Android Studio or checking your internet connection.
By following these troubleshooting tips, you can resolve common issues during the installation of Android Studio on Windows 11. If you’re still encountering issues, you can reach out to the Android Studio community for support.
With these tips, you’re well on your way to a smooth and successful installation of Android Studio on Windows 11!
6. Final thoughts and tips for using Android Studio
You’ve done it! You’ve successfully installed and configured Android Studio on Windows 11 and are ready to start building your first Android app. Congratulations! Before you start coding, here are a few final thoughts and tips to help you get the most out of Android Studio on Windows 11:
- Stay up-to-date: Android Studio is regularly updated with new features and bug fixes. Make sure you have the latest version installed to ensure a smooth development experience.
- Customize your workspace: Android Studio allows you to customize the appearance of the IDE and the keyboard shortcuts to suit your preferences. Take some time to personalize your workspace for maximum productivity.
- Take advantage of plugins: Android Studio has a vast library of plugins that can enhance your development experience. Check out the plugins marketplace to find the ones that best suit your needs.
- Learn as you go: Android development can be complex, but it’s also incredibly rewarding. Take advantage of online tutorials, courses, and forums to improve your skills and knowledge.
- Get involved in the community: The Android Studio community is a fantastic resource for solving problems, finding solutions, and learning new tips and tricks. Join the community to connect with other developers and stay up-to-date with the latest developments.
By following these tips, you’ll be able to get the most out of Android Studio on Windows 11 and take your Android app development skills to the next level. Happy coding !
!
You May Also Like ⇣
- Top 5 Things To Avoid While Developing Android Apps.
- 5 Best GitHub Repositories For Android Developer.
- Android Interview Questions For Fresher.
- What Is Kotlin In Android?
- How To Make An Android App For Beginners
- Bold Italic Underline in Jetpack Compose
