It seems quite frustrating, when we see no internet secured problem. In this tutorial, I will tell you “How to fix no internet secured problem in Windows”, Well, “no internet secured” problem can be because of a few common reasons. The first is a very common reason windows update.
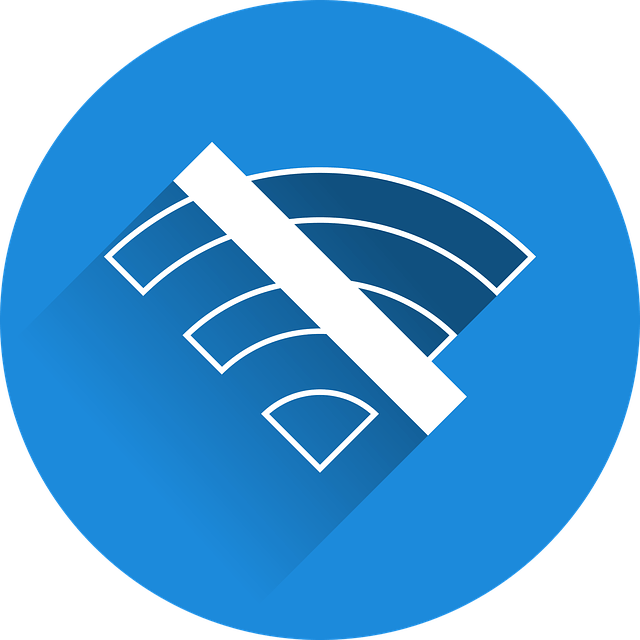
If your windows are not updated or getting message windows to update failure may be the reason behind the WIFI problem on windows.
Before applying any troubleshooting steps. Restart your PC or Laptop first. After restarting try to on and off WIFI by the wireless button on the laptop.
How To Fix No Internet Secured Problem In Windows
So Now I Will Give You 3 Common Tips To Fix This Problem.
Page Contents
Tips No- 1st
1– Make sure the device is completely updated.
2- Click on a WiFi connection and click “Forget”. If you have an Ethernet cable plugged in or unplug that as well. Wait until it completely disconnects. You should have no connection to the Internet at this point.
3- Put the device in Airplane Mode. Reboot the device. If the device is still in Airplane Mode, after rebooting takes it out of Airplane Mode.
4- Go back to the WiFi connection and connect again. DO NOT enable “Connect Automatically”.
5- If it still says “No Internet, Secured” just wait a few minutes, It actually shouldn’t take that long. After taking the time you can now enable “Connect Automatically” for that connection.
Note: Do this process also.
Settings -> Update and Security -> Windows Defender -> Open Windows Defender Security Center -> Firewall and Network Protection -> Restore Firewall default settings.
Tips No- 2nd
- Enable Wireless Adapter
- Wi-fi driver is not up to date
- Enable wireless service
- Install Latest Driver
- Default restore windows
Tips No- 3rd
There are 3 important tips to fix your connection problem. The 3 important tips to this problem are:
- IP address and DNS server problem
- Troubleshooting the problem
- Security tools
Let us consider one by one.
1: IP Address And DNS Server Problem
Follow some below steps
- Go to Control Panel > Network and Sharing Settings
- Click on View network status and tasks.
- select change adapter settings
- Right-click on your network and select properties
- go to Internet Protocol version 4 (TCP/IPv4) then click properties.
- Now Select an IP address and DNS server as automatically.
2: Troubleshooting The Problem
- If you are using the Chrome browser then the page will automatically display as to Run Windows Diagnostics.
- This will troubleshoot the problem and displays the problem and you can easily fix them, otherwise go for the advance option. If still problem exists then check out the last option.
3: Disable Security Tools
Disable all the security tools in your PC or Laptop, such as Anti-Virus, Firewalls, Anti-spam check, VPN services, or anything else. By security tools, your system might not be taking up internet settings. Try to disable these all.
Conclusion-
After finishing all the above steps restart your PC, check your internet connectivity.
Recommended Reading:
- How To Stop Computer From Locking Windows 10.
- 34 Best Ways To Make Money From Home.
- How To Change The Font On Facebook.
- 15 Best Useful Sites For Online Learning.
- Android Interview Questions For Fresher 2021.
I hope it will help you and your windows computer WIFI will start working fine. The above steps are enough for fixing any type of wireless problem. Apart from all that, if you are getting problem, please inform us by comment below, we will surely update the article with the solution.
Thank you for reading this article.

You have remarked very interesting details! ps decent web site.
fantastic as well as impressive blog site. I really want to thank you, for offering us much better information.
If you are going for finest contents
like myself, only pay
a quick visit this site everyday because it provides quality
contents,
thanks