Hi guys welcome to Techpass Master, today we are going to talk about how to Backup a WordPress Site on the cloud for free. Backups are important for Websites, today I am going to mention the free and simple method through which you can take backups in the WordPress sites.
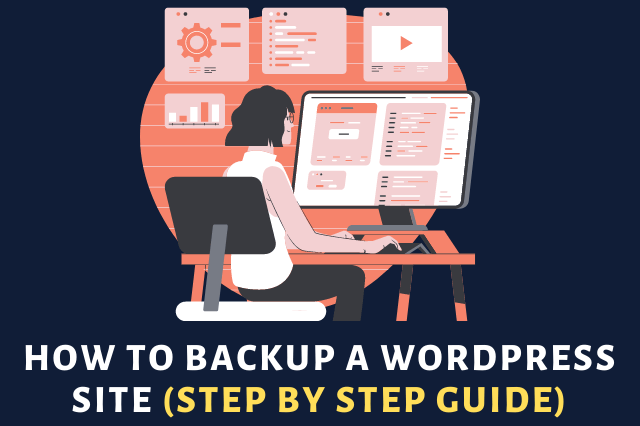
Page Contents
• Why your should have Website backup
So why should we use. a separate plugin and when and how it must be used very firstly if the hosting company is not providing the backup options, or if you have taken a package where there are no backup options then You must use a separate plugin and you must keep the backups on the cloud service too
The second option is when you have opted with the new hosting provider So to be on the safer side, you should keep the WordPress site backup, So in case, the hosting is closed then you must have a backup through which you can restore the backup If you want to keep a backup apart from a hosting then you can use it if you require an extra level of security and backup But in case there’s a malware attack or a data canter gets attacked, In the worst-case scenario,
Your website is important and your website has a lot of revenue I will keep a separate backup on my website on my cloud storage So it is always good to have a separate backup plugin In case there is some problem with your hosting provider,
• Backup WordPress site Plugin
So this is the plugin UpdraftPlus and there is the premium version and the free version too So you can use the free version, for the premium version, I will be telling the features, But the majority of them can utilize the free version,

You can get this in WordPress in the plugin store As soon as you install it. 👇

• Backup Schedule Backup Setting in the UpdraftPlus
Now, you have to go to the settings and on the UpdraftPlus backups
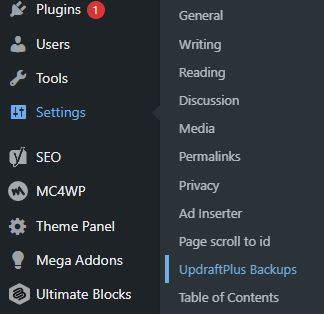
Now go to the settings first, In the settings, you have to schedule the backups as to when it should occur and when it should automatically get processed For example, I want to have a weekly backup for my files and for the database I can keep the backups for up to 4 for the database because it occupies less space File backups take a lot of space,
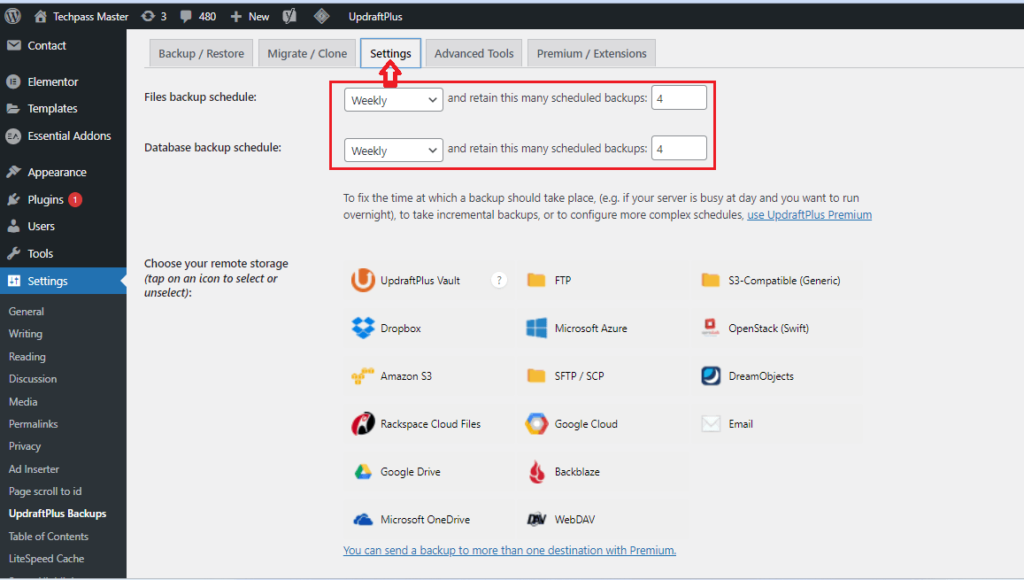
At present, I can take 3 backups, you can set this 10 or more, if you are having more storage Do remember, this process will consume more RAM as it will create backups, So this happens with most of the hosting’s and the plugins, wherever you are taking the backups, Do not go for every 2 hours, 4 hours, option, you can select the daily or the weekly one, So that it does not overburdens the hosting.
• Select Remote Server for WordPress Site Backup
Then you can select the remote storage for WordPress site backup and there are a lot of options, Most of them are paid and I will tell the free versions, In the free versions, we have Dropbox and you can also use google drive also, I prefer to use Dropbox here, You can connect this here with the Dropbox account,
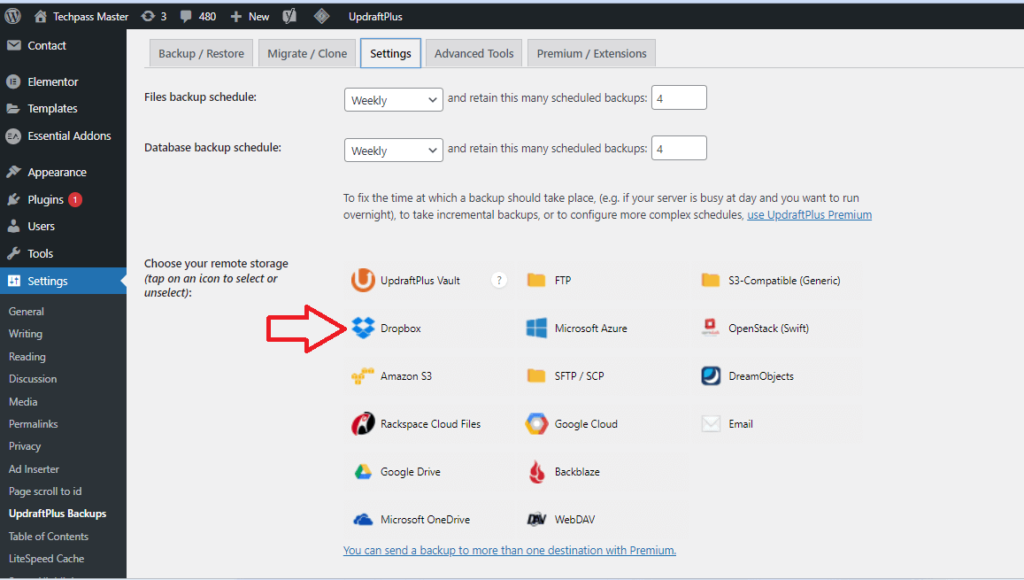
I will click here and it will provide the popup for the connection So here the Dropbox account is connected and it is utilized by 21.5% The amount of place here is vacant You can also use the free account of Dropbox and you can go to the settings and click on Dropbox As you click on Dropbox , the option for authentication will start showing
Then there’s the option for backup and restore, Now this will take your backups every weekly and it will automatically upload on Dropbox.
• Find WordPress Website Backup on Dropbox
Now, simply log in in the Dropbox, As soon as you will login on to Dropbox, you have to go to Apps and inside apps, you will find the updraftplus.com In this, you can find all the backups, If you need to restore the backups, then just you have to click on restore and you can select from the options what all things you have to restore.
You can click on next and download backups and it will download backups from the cloud So this is it The backup has been successfully processed and this has been downloaded, if we click on the restore button, it will start the restoration process and verification and the database-> cleaning-> finished, It can be restored,
It can be easily restored and all of this is in the free version only, but at present, it is not applied as the
• Premium Version Benefits
Now lets discuss premium benefit of UpdraftPlus there is the premium version too, if I talk about its pricing, it is $70 for 2 websites for a year You can get 2 websites in this and You also get incremental backups, which means only those backups will be updated where the changes occur, For example, if there are no changes in the website in the past 2 days, then it will not be uploaded,
If there is a minor change, then only such part will be updated, that is an incremental backup, It will also occupy less space in the cloud storage if a lot of space is been consumed, like every day 200MB backups are created then it will create 200MB first, then 20 MB then 15 MB,
It will also provide multiple storage destinations, If you want to save your data on Google Drive, on pCloud or on Amazon or an S3 bucket has to be used, then this all can be done Automatic backups.
It is not having the major advantage in premium version, if you want to shift your WordPress websites to some other place, There is an importer too if you have taken backup from some other plugin, and if you want to import that backup then it will happen through the paid version.
So if I want to do this, I will have to take the paid version and There’s WebDAV Support and there’s Microsoft One Drive too along with and SFTP It also has Amazon S3 support, You can also use it for Google’s Drive subfolder, You will get free updates for a year and support along with free storage is also available, Updraft Vault means, you will get the 1 GB support for a year,
So they have a remote storage product and it is based on Amazon S3 They have an updraft clone which means it is like a staging website type, you do not see any ads if you take the premium version,
So if you have liked the post till now, so share the post with your friends, it really helps me a lot,
• UpdraftPlus Pros
If I talk about its pros, it is quite easy to use It’s free version is really good, as you can take the backups as well as the cloud and restore it as well, So I have really liked its free version.
• UpdraftPlus Cons
Talking about its cons, the large websites can have problems, For example, above 1 Gb caused problems while restoration and it will take backups But it might create some errors in restoration, The premium version is expensive which is $70 for a year for only 2 websites If it was for only 1 website at a price of $30 then I think it would have been a better option, It is a bit expensive.
• Conclusion
Everyone should use UpdraftPlus and If you want separate backups and free plugins It is really good for free plugins, It is one of the best free plugins out there, for taking the backups of your WordPress Website, If I talk about the paid versions, so all the premium features I have mentioned if you think you have its requirement then you can go for the paid version and if you have its requirement then it is definitely worth the price. Thanks for reading.
I hope you liked the post. If you have any questions regarding this post. Feel free to comment and share the post with other friends.
Happy Learning!!!
You May Also Like:
- How To Change Font On Facebook.
- How To Increase Followers On Instagram For Free 2021.
- 15 Best Useful Sites For Online Learning.
- How To Upload An HTML Website On The Internet [Step By Step].
- Kotlin tutorial for beginners.
- Kotlin Android Math App In Android Studio.
